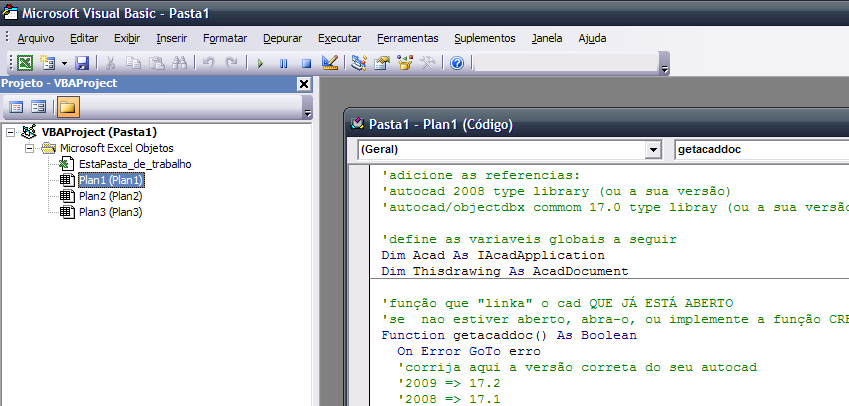Bem Bem, já desenhou o corridors?
Então vamos ver agora, como fazer as seções transversais e calcular alguns volumes pelo método das seções...
Vamos lá, primeiro, tenha a mão o desenho do
corridors, e no menu Sections use o comando CREATESAMPLELINES:
ele te pedirá para selecionar o alinhamento ou clicar na lista:
Escolhi clicar na lista...
Selecionado o alinhamento, irá aparecer uma barrinha de ferramentas:
Ele tem uma penca de funções, pra variar mas o mais comum é você querer desenhar todas as seções de uma vez, então clique o seguinte botão:
Com ele, basta informar alguns parâmetros e ele irá desenhar todas as seções, veja:
Aqui configure quanto a seção irá se estender alem do eixo para a esquerda e para a direita e qual o incremento, ou de quanto em quanto fazer a seção, por enquanto, faça como na figura, depois experimente outras combinações...
Clique "OK" e feche a barra de ferramentas de edição de seções...
Putz... esta tela abaixo apareceu?
Caso positivo, e você já se incomodou com ela (se não te atrapalhou AINDA, acredite, ela ainda vai, hehehehe), vamos até esta tela (Toolspace, settings):
Nesta aba você altera o "Show Event Viewer" para "NO":
Voltando... As seções apareceram?
Aqui sim!!! hehehe
Agora, no Toolspace (comando ShowTS), vá na aba prospector, encontre seu alinhamento, e veja que apareceu a SAMPLE LINE GROUP, já peça propriedades nela:
Vamos ver outra tela cheia de abas... em information, podemos trocar o nome do grupo de seções... trivial não?
Na aba sample lines vamos ver uma listagem de todas as seções deste grupo... ali podemos editar o estilo da
linha da seção, para isso clique na coluna "Style", vai aparecer aquele quadrinho para decidir o que fazer:
Bom, é bem intuitivo... coloque a linha num layer próprio... depois você baixa o meu dwg e vê como ficaram as minhas seções...
Bem aqui uso estacas de 20m... para aparecer assim, usamos o formato "Station Index"
Certo... mas a algo de estranho no civil 3d, que não deixa mostrar as estacas dessa forma nas seções!!!!
Para contornar isso, vamos montar uma pequena "Expression". Mas o que são expressions? são expressões oras!!! são como equações que retornam valores em formatos específicos. Na verdade já mostrei aqui uma vez como fazer isso... (claro que as imagens o
Google enfiou...)
Configure assim:
A primeira expressão será:
FLOOR({Sample Line Raw Station}/20)
Clique OK, e repita o processo para criar a expressão da parte "quebrada" da estaca, ficará assim:
if(FMOD({Sample Line Raw Station},20)!=0,FMOD({Sample Line Raw Station},20),0)
Voltando... Volte a pedir as propriedades das seções lá no prospector e na aba "Sample Lines" clique aquele botão escrito "Edit Group Labels"
Aparece esta tela:
Veja que já tenho um estilo definido na coluna Style... vamos ver como ele é:
Veja que configurei de propósito o texto assim:
<[estaca_cheia(P0|RN|AP|Sn|OF)]>+<[estaca_quebrada(P2|RN|AP|Sn|OF)]>
<[Sample Line Station Value(Um|FSI|P2|RN|AP|Sn|TP|EN|DZY|W0|OF)]>
Clique os OK necessários e veja o desenho como ficou:
Estranho né? Deveria ser o mesmo texto... Em fim... agora você já sabe uma utilidade das expressions...
Bom e que tal vermos o que estas seções fazem afinal?
Lembra que calculamos o volume de corte e aterro para o nosso corridors?
Vamos calcular pelo método das seções agora...
Então peça propriedades das sample lines outra vez:
Vá até a aba "Sections" vai ter algumas seções lá:
Se não tiver, clique o botão "sample more sources"...
Ah, veja que neste exemplo, tem a seção que vem do terreno, a que vem do
corridors e a que vem da superfície datum que criamos no tutorial anterior... defina estilos diferentes para cada um deles... é simples e se parece com as outras janelas já mostradas...
Agora, vá ate a aba "Material List" e clique o botão "Add new material"
Depois clique o botão "+" azul que aparece no "Define material"... veja que a superfície passa para o novo material... bem, tente fazer parecer com a tela abaixo...
Detalhe: as duas superfícies, TERRENO e DATUM A0 só aparecerão na lista do "Define Material" se elas foram adicionadas na aba "Sections"...
Veja também que defini estilos diferenciados para os materiais e dei nomes as eles, a saber: CORTE e ATERRO (por que será né???, hehehe)
Feito... agora que tal ver como ficaram estas seções??? isto é fazer as "Section Views" delas??
Vamos lá, menu Sections, "Create Multiple Sections Views" ou o comando CREATEMULTIPLESECTIONVIEW:
Aparecerá uma tela... mais uma, hehehe nela escolha o alinhamento A0 e a sample line group que desenhamos ( se já não estiver assim na tela...)
Deixe o "Data Bands" desmarcado... clique OK, escolha o ponto de inserção e pronto...
Se as seções aparecerem cheias de textos sobrepostos, são as labels, você pode apagar elas...
Veja, escolhi a seção da estaca 8:
Em verde o aterro, amarelo é corte e a seção do corridors também foi desenhada
Ah, claro, suas seções podem não sair já tão bem assim, pois você não configurou um estilo para as mesmas... bem isso eu vou deixar a seu cargo, vá até o Toolspace, na aba Settings, procure o Estilo das "Section Views" e clique editar (botão direito do mouse):
E divirta-se!!!
Agora, vamos ver umas tabelas...
Use o comando GENERATEQUANTITIESREPORT:
Escolha o alinhamento, a sample line group e a material list:
Clica OK... vai abrir o navegador, talvez fale algo de scripts... apenas clique OK... e aparecerá:
Pronto!!!
A mesma tabela também pode ser inserida no CAD, para isso use o comando ADDTOTALVOLUMETABLE, que está no menu Sections, Add tables, Total Volume
Veja que as colunas da tabela falam da área da seção transversal de corte e aterro (cut and fill), do volume de corte e aterro, etc... familiar não? use sua planilha de bruckner para fazer o cálculo das movimentações de terra!!!
Ah, o civil 3d 2009 faz o diagrama de massa e desenha, assim que eu descobrir como que usa, eu posto aqui, valeu?
Dwg deste tutorial
Então vamos ver agora, como fazer as seções transversais e calcular alguns volumes pelo método das seções...
Vamos lá, primeiro, tenha a mão o desenho do
corridors, e no menu Sections use o comando CREATESAMPLELINES:
ele te pedirá para selecionar o alinhamento ou clicar na lista:
Escolhi clicar na lista...
Selecionado o alinhamento, irá aparecer uma barrinha de ferramentas:
Ele tem uma penca de funções, pra variar mas o mais comum é você querer desenhar todas as seções de uma vez, então clique o seguinte botão:
Com ele, basta informar alguns parâmetros e ele irá desenhar todas as seções, veja:
Aqui configure quanto a seção irá se estender alem do eixo para a esquerda e para a direita e qual o incremento, ou de quanto em quanto fazer a seção, por enquanto, faça como na figura, depois experimente outras combinações...
Clique "OK" e feche a barra de ferramentas de edição de seções...
Putz... esta tela abaixo apareceu?
Caso positivo, e você já se incomodou com ela (se não te atrapalhou AINDA, acredite, ela ainda vai, hehehehe), vamos até esta tela (Toolspace, settings):
Nesta aba você altera o "Show Event Viewer" para "NO":
Voltando... As seções apareceram?
Aqui sim!!! hehehe
Agora, no Toolspace (comando ShowTS), vá na aba prospector, encontre seu alinhamento, e veja que apareceu a SAMPLE LINE GROUP, já peça propriedades nela:
Vamos ver outra tela cheia de abas... em information, podemos trocar o nome do grupo de seções... trivial não?
Na aba sample lines vamos ver uma listagem de todas as seções deste grupo... ali podemos editar o estilo da
linha da seção, para isso clique na coluna "Style", vai aparecer aquele quadrinho para decidir o que fazer:
Bom, é bem intuitivo... coloque a linha num layer próprio... depois você baixa o meu dwg e vê como ficaram as minhas seções...
Bem aqui uso estacas de 20m... para aparecer assim, usamos o formato "Station Index"
Certo... mas a algo de estranho no civil 3d, que não deixa mostrar as estacas dessa forma nas seções!!!!
Para contornar isso, vamos montar uma pequena "Expression". Mas o que são expressions? são expressões oras!!! são como equações que retornam valores em formatos específicos. Na verdade já mostrei aqui uma vez como fazer isso... (claro que as imagens o
Google enfiou...)
Configure assim:
A primeira expressão será:
FLOOR({Sample Line Raw Station}/20)
Clique OK, e repita o processo para criar a expressão da parte "quebrada" da estaca, ficará assim:
if(FMOD({Sample Line Raw Station},20)!=0,FMOD({Sample Line Raw Station},20),0)
Voltando... Volte a pedir as propriedades das seções lá no prospector e na aba "Sample Lines" clique aquele botão escrito "Edit Group Labels"
Aparece esta tela:
Veja que já tenho um estilo definido na coluna Style... vamos ver como ele é:
Veja que configurei de propósito o texto assim:
<[estaca_cheia(P0|RN|AP|Sn|OF)]>+<[estaca_quebrada(P2|RN|AP|Sn|OF)]>
<[Sample Line Station Value(Um|FSI|P2|RN|AP|Sn|TP|EN|DZY|W0|OF)]>
Clique os OK necessários e veja o desenho como ficou:
Estranho né? Deveria ser o mesmo texto... Em fim... agora você já sabe uma utilidade das expressions...
Bom e que tal vermos o que estas seções fazem afinal?
Lembra que calculamos o volume de corte e aterro para o nosso corridors?
Vamos calcular pelo método das seções agora...
Então peça propriedades das sample lines outra vez:
Vá até a aba "Sections" vai ter algumas seções lá:
Se não tiver, clique o botão "sample more sources"...
Ah, veja que neste exemplo, tem a seção que vem do terreno, a que vem do
corridors e a que vem da superfície datum que criamos no tutorial anterior... defina estilos diferentes para cada um deles... é simples e se parece com as outras janelas já mostradas...
Agora, vá ate a aba "Material List" e clique o botão "Add new material"
Depois clique o botão "+" azul que aparece no "Define material"... veja que a superfície passa para o novo material... bem, tente fazer parecer com a tela abaixo...
Detalhe: as duas superfícies, TERRENO e DATUM A0 só aparecerão na lista do "Define Material" se elas foram adicionadas na aba "Sections"...
Veja também que defini estilos diferenciados para os materiais e dei nomes as eles, a saber: CORTE e ATERRO (por que será né???, hehehe)
Feito... agora que tal ver como ficaram estas seções??? isto é fazer as "Section Views" delas??
Vamos lá, menu Sections, "Create Multiple Sections Views" ou o comando CREATEMULTIPLESECTIONVIEW:
Aparecerá uma tela... mais uma, hehehe nela escolha o alinhamento A0 e a sample line group que desenhamos ( se já não estiver assim na tela...)
Deixe o "Data Bands" desmarcado... clique OK, escolha o ponto de inserção e pronto...
Se as seções aparecerem cheias de textos sobrepostos, são as labels, você pode apagar elas...
Veja, escolhi a seção da estaca 8:
Em verde o aterro, amarelo é corte e a seção do corridors também foi desenhada
Ah, claro, suas seções podem não sair já tão bem assim, pois você não configurou um estilo para as mesmas... bem isso eu vou deixar a seu cargo, vá até o Toolspace, na aba Settings, procure o Estilo das "Section Views" e clique editar (botão direito do mouse):
E divirta-se!!!
Agora, vamos ver umas tabelas...
Use o comando GENERATEQUANTITIESREPORT:
Escolha o alinhamento, a sample line group e a material list:
Clica OK... vai abrir o navegador, talvez fale algo de scripts... apenas clique OK... e aparecerá:
Pronto!!!
A mesma tabela também pode ser inserida no CAD, para isso use o comando ADDTOTALVOLUMETABLE, que está no menu Sections, Add tables, Total Volume
Veja que as colunas da tabela falam da área da seção transversal de corte e aterro (cut and fill), do volume de corte e aterro, etc... familiar não? use sua planilha de bruckner para fazer o cálculo das movimentações de terra!!!
Ah, o civil 3d 2009 faz o diagrama de massa e desenha, assim que eu descobrir como que usa, eu posto aqui, valeu?
Dwg deste tutorial