Você já se deparou com o seguinte problema?
O AutoCAD não faz offset de uma polilinha, o trim não funciona em linhas tangentes a circunferências e coisas assim?
Repare nas coordenadas do WCS.
Elas possuem uma parte inteira muito grande? Tipo, se você usa UTM = WCS, terá coordenadas do tipo 500.000,000 por 7.000.000,000 certo?
E pior as vezes ainda dão escala de 1000 no desenho para fazer milímetros, ehehe
Mas por que isso acontece?
Bem, pense: quantos números reais existem? R: Infinitos
Quantos nossos computadores conseguem representar?
Aí depende. Se ele for de 32 bits, ele pode representar 2^32-1 (ou 4 Giga) números apenas.
E os outros? são arredondados para um que possa ser representado.... É meio massante as continhas que o processador faz e não perderei tempo com isso, procure no oráculo
Aí aparece o problema: se uma linha é tangente a uma circunferência, a distância do centro desta à reta é matematicamente IGUAL ao raio da circunferência, correto???
No AutoCAD isso pode não ser necessáriamente correto!!!
Era aquela história de dividir 1 por 3 e depois multiplicar por 3. Dá um?
As vezes dá 0.9999999999!!!!!
Então, cuidado!! se o trim não funcionar, pode estar acontecendo isso...
Publish - Tutorial para imprimir diversos arquivos em PDF
Muitas vezes precisamos fazer uma entrega de projeto com todas as pranchas impressas em PDF.
Existem muitas maneiras de fazer isso e uma delas é abrir cada desenho manualmente e imprimir cada layout
num arquivo PDF separado e posteriormente com um programa qualquer juntar todos num book
Funciona, claro, mas está muito suscetível a erros.
Principalmente se tiver muitos arquivos, com pranchas no model ou no paper.
Uma maneira interessante de resolver isso é usando o comando PUBLISH. Siga o roteiro abaixo para utilizar:
Existem muitas maneiras de fazer isso e uma delas é abrir cada desenho manualmente e imprimir cada layout
num arquivo PDF separado e posteriormente com um programa qualquer juntar todos num book
Funciona, claro, mas está muito suscetível a erros.
Principalmente se tiver muitos arquivos, com pranchas no model ou no paper.
Uma maneira interessante de resolver isso é usando o comando PUBLISH. Siga o roteiro abaixo para utilizar:
Configure uma folha padrão com o comando PAGESETUP
A primeira coisa a fazer é configurar uma página no AutoCAD. Ela será usada para sobrescrever
as configurações de ploter de todas as pranchas a serem impressas. Isso facilita o trabalho, pois
desobriga ter de abrir cada desenho, em cada layout e configurar o formato, penas, etc.
Para configurar uma folha padrão, abra um desenho ou mesmo seu template padrão e use o comando
PAGESETUP
Chame o comando PAGESETUP na linha de comando. Irá abrir esta tela:

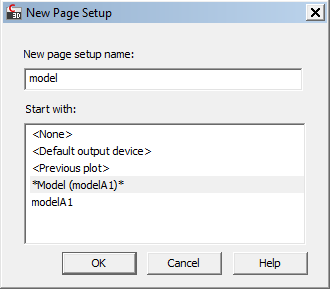
Note que o PAGESETUP do Model é diferente do Paper. Então após configurar este, vá até o Paper Space
e repita os passos para ter a página configurada tanto no Nodel, quanto no Paper.
Em geral, o book em PDF é todo num mesmo tamanho de folha, independente do projeto ter sido feito
em A1 ou A3. Se for este o caso, escolha as opções que satisfazem a plotagem:
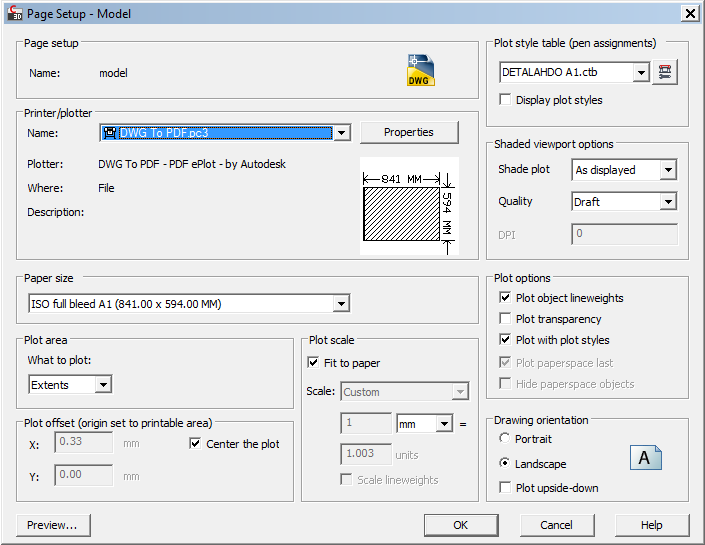
Configure a saída para PDF, escolha as penas, e muito iumportante: escolha "Plot Area" como "Extents"
Fazendo assim, não obriga a folha a estar em coordenadas e escala específicas. Claro que, se procedêssemos
um "ZOOM Extents", veríamos a folha como um todo, sem "lixo" externa a ela.
O tamanho do papel também é importante.
Clique OK. abra um layout, pode ser qualquer um. Repita a configuração do PAGESETUP, salvando- com um
nome que o diferencie daquele usado para o MODEL. Se quiser, proceda diversas vezes este roteiro, configurando
os tamanhos de folha (A1, A2, A3, etc) com nomes apropriados.
Por fim, salve o desenho com estas configurações. A sugestão é que salve no seu TEMPLATE.
- Crie uma lista de arquivos a imprimir com o comando PUBLISH
Para criar uma lista dos desenhos a imprimir, chame o comando PUBLISH na linha de comando. Irá abrir
esta tela:
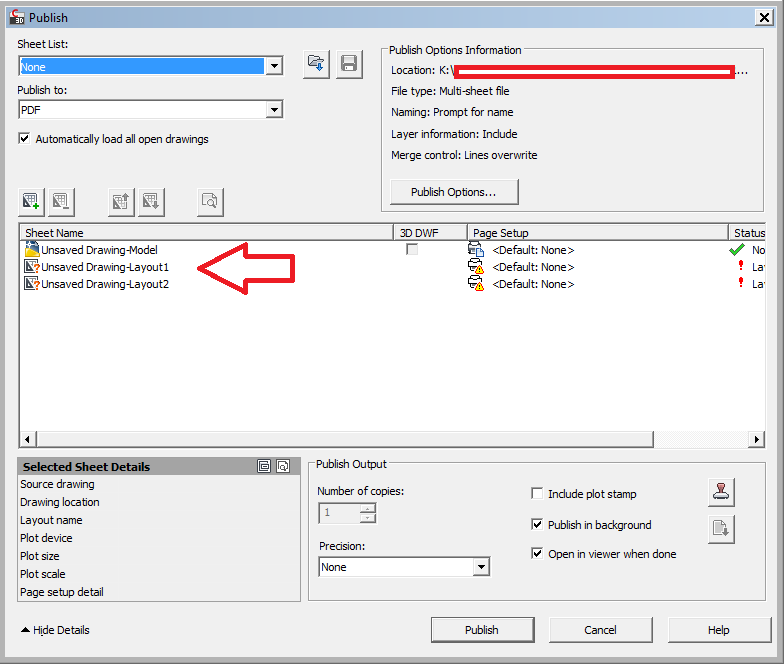
Clique o botão "Add Sheets":
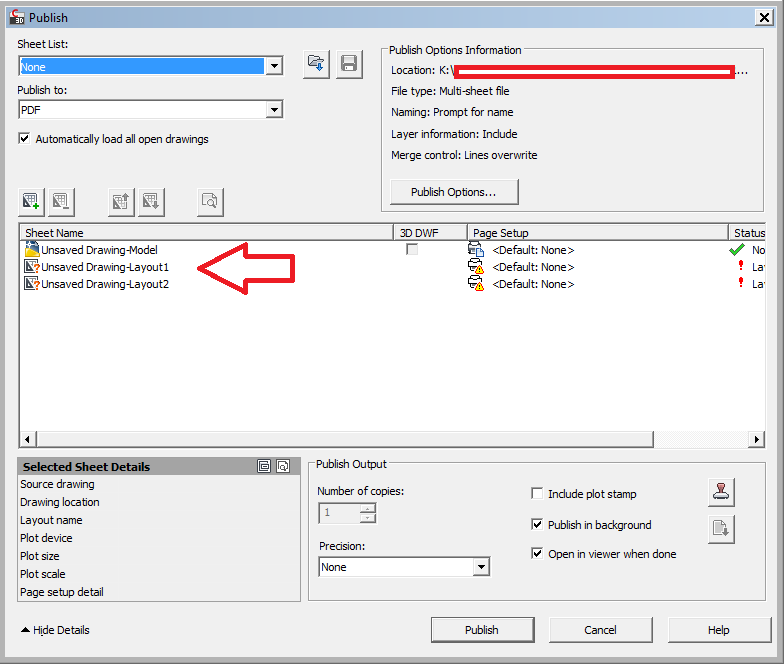
Navegue até a pasta que contem os arquivos e selecione todos. É possível escolher se queremos
adicionar o Model, os Layouts ou ambos:

Na tela do publish é possível alterar a ordem das folhas, clicando os botões destacados.

se é o Model ou um layout qualquer.
Para remover uma folha, clique-a na lista e pressione o botão Delete
Repita estes passos para incluir novos desenhos.
- Importe o PAGESETUP do template.
Após ordenar as folhas, é necessário definir as configurações de potagem de cada uma delas.
Na lista, clique a coluna Page Setup, localize o template onde foi salvo a configuração
das folhas.
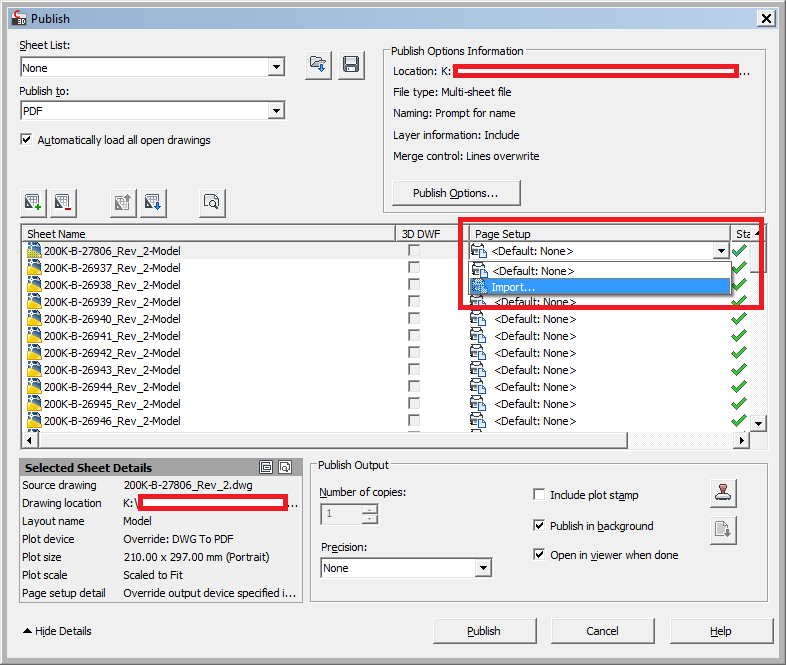
Note que é possível fazer isso um a um, ou já definir para todos ao mesmo tempo. Para definir para todos
ao mesmo tempo, clique com o botão direito do mouse e escolha "Change Page Setup":
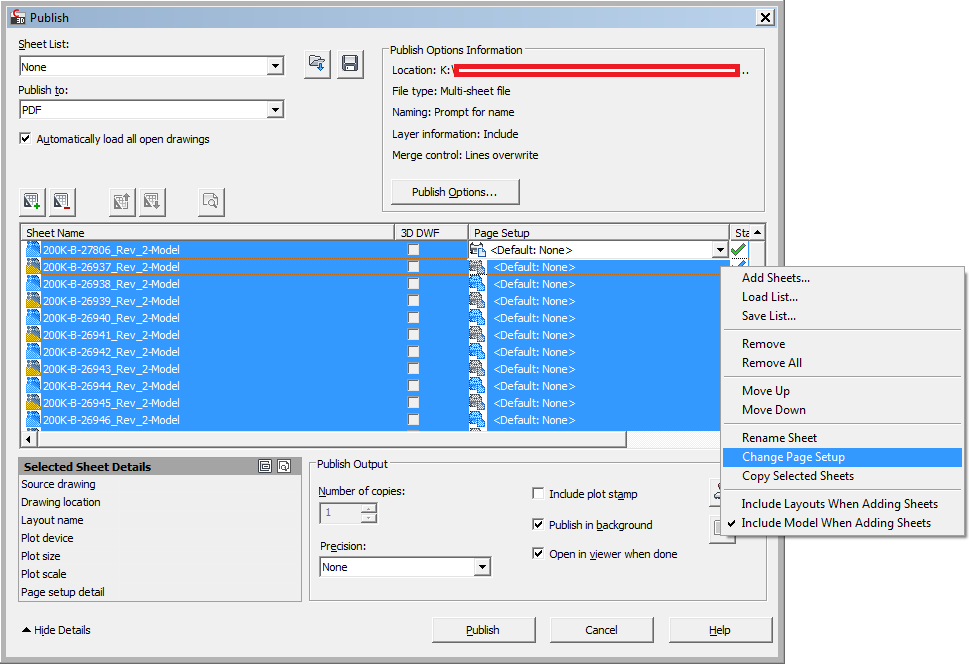
- Defina o local a salvar o resultado.
Após configurar a opções individuais de impressão das folhas, configure onde salvar o resultado, no caso de
arquivos em PDF. Para isso clique o botão "Publish Options" indicado com a seta. Irá abrir a tela seguinte:
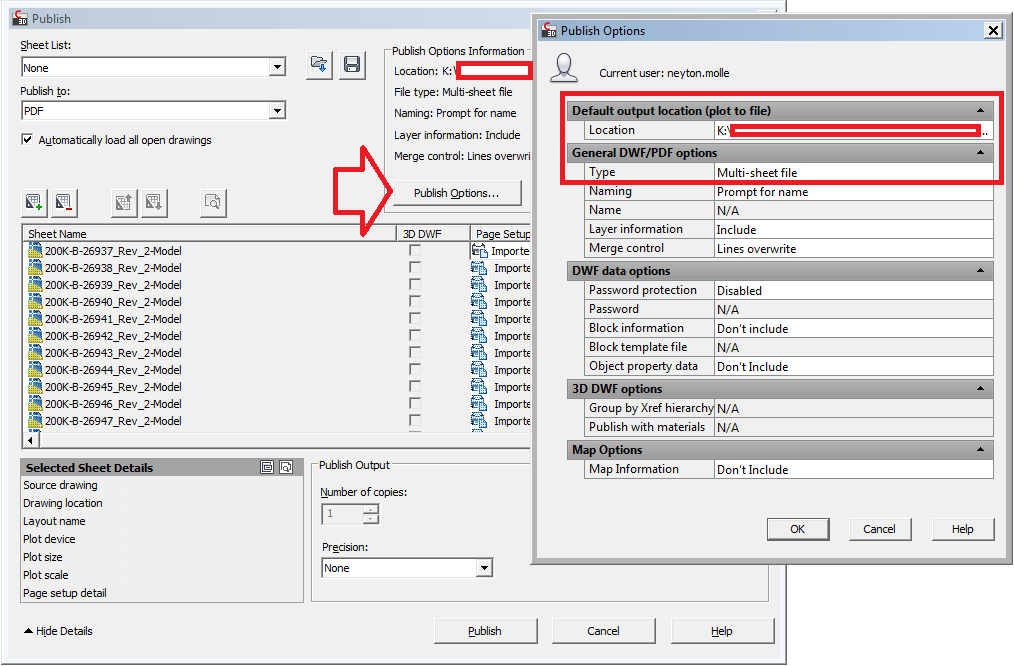
NO caso de PDF, é possível criar um arquivo de várias páginas, ou vários arquivos de uma página.
Também é possível incluir as informações de layers etc.
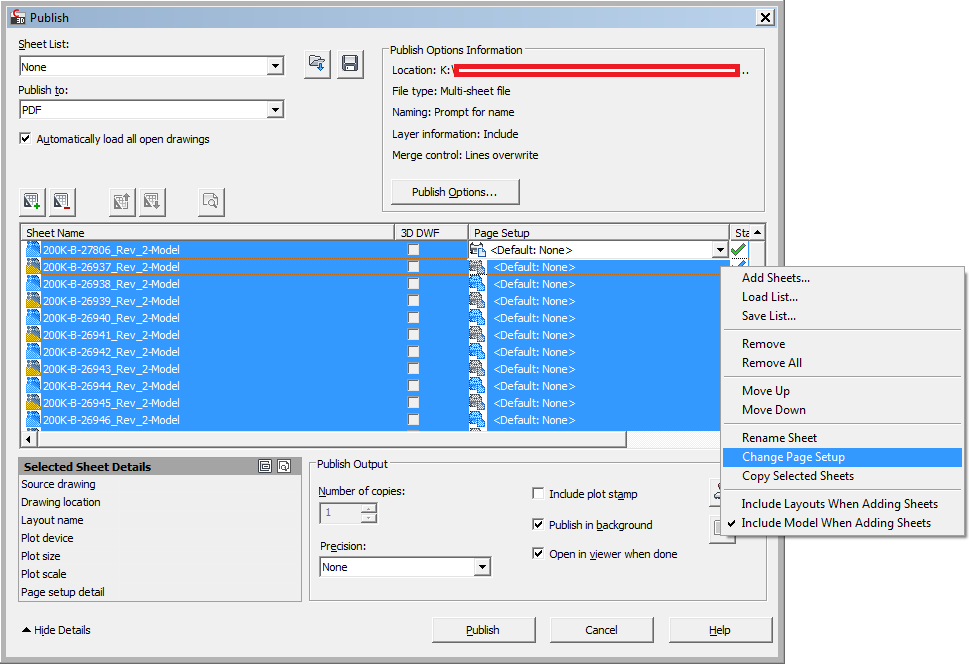
- Salve a lista de impressão e suas propriedades
Após configurar a opções, é interessante salvar a lista para uso posterior. Até porque se algo der errado
não é preciso repetir tudo novamente, basta carregar a lista e corrigir:
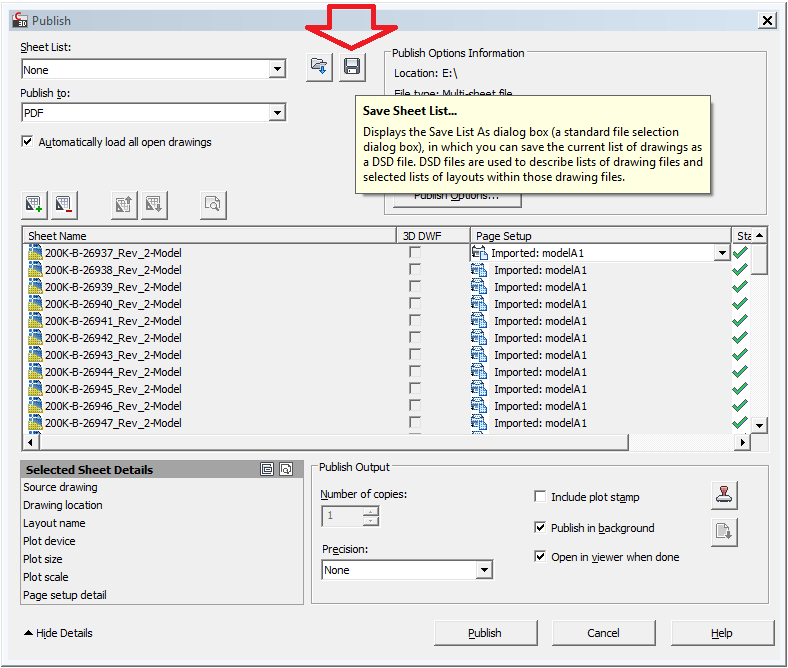
Escolha um nome e local a salvar. Será criado um arquivo de extensão DSD
- Publique.
Por fim, clique o botão Publish:

Será solicitado o nome do arquivo PDF. Informe:

Aparecerá um informe:

Observe o canto inferior direito do AutoCAD. Ali informa o processamento do serviço de impressão:

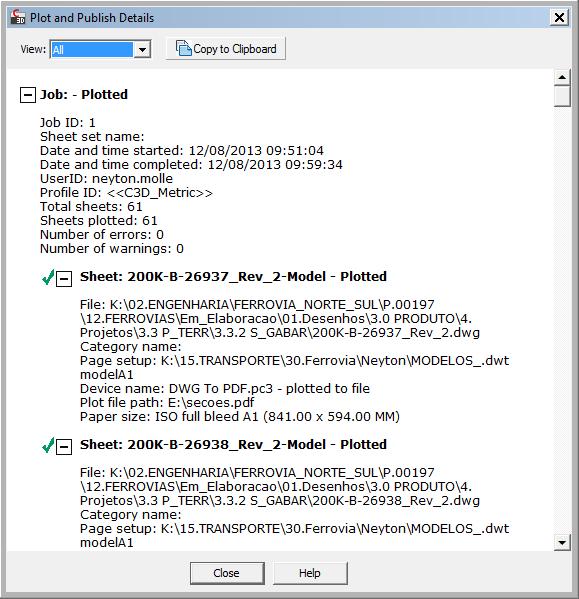
Agora, é só verificar o arquivo. Caso tenha dado algum erro, corrija e repita o processo.
Assinar:
Postagens (Atom)