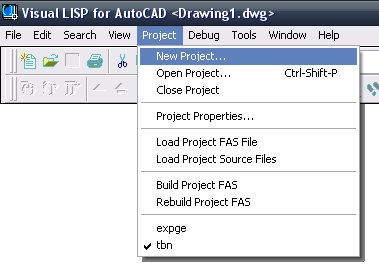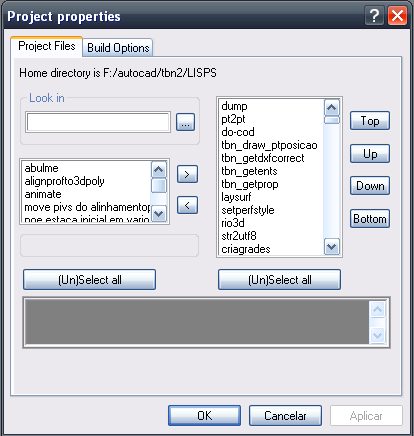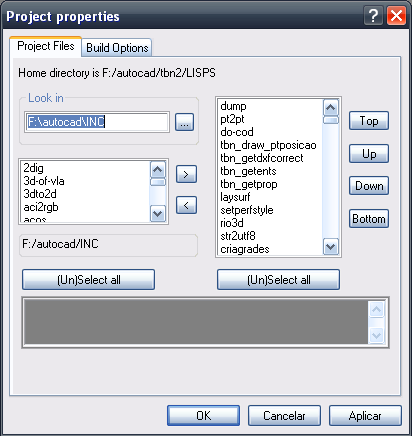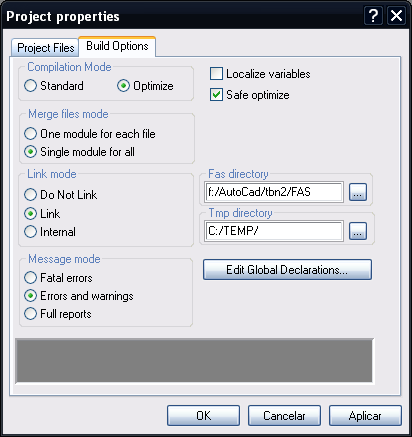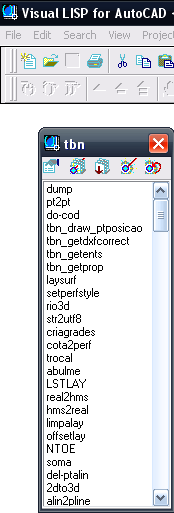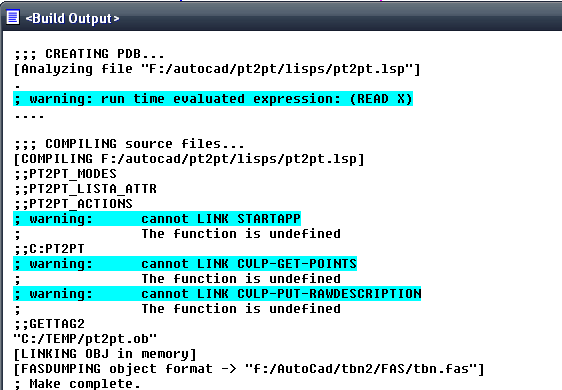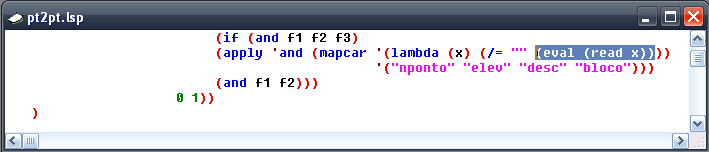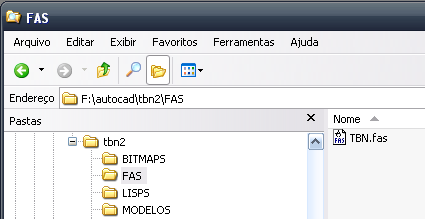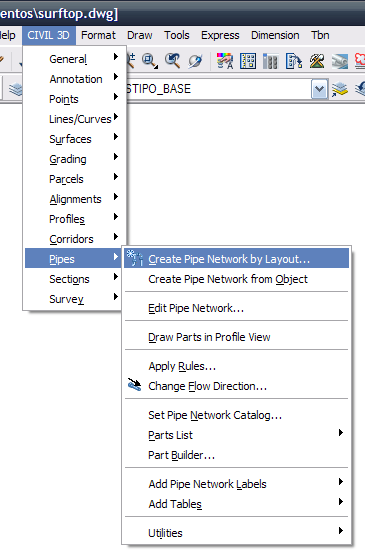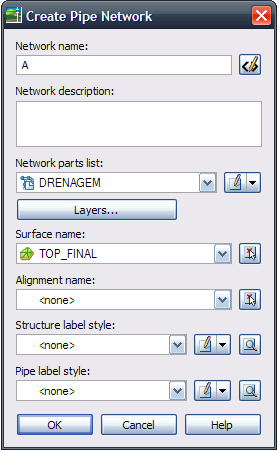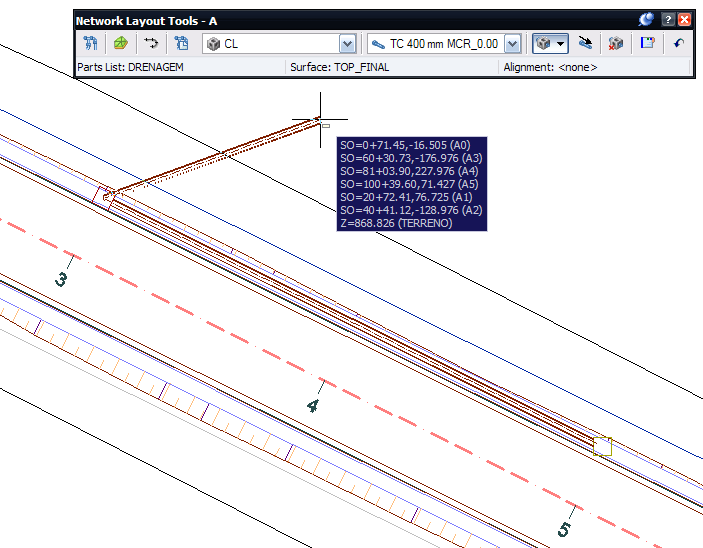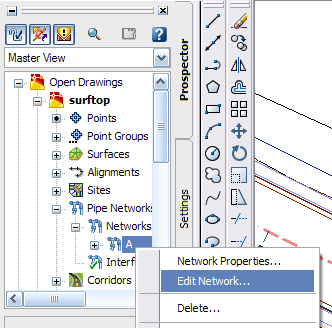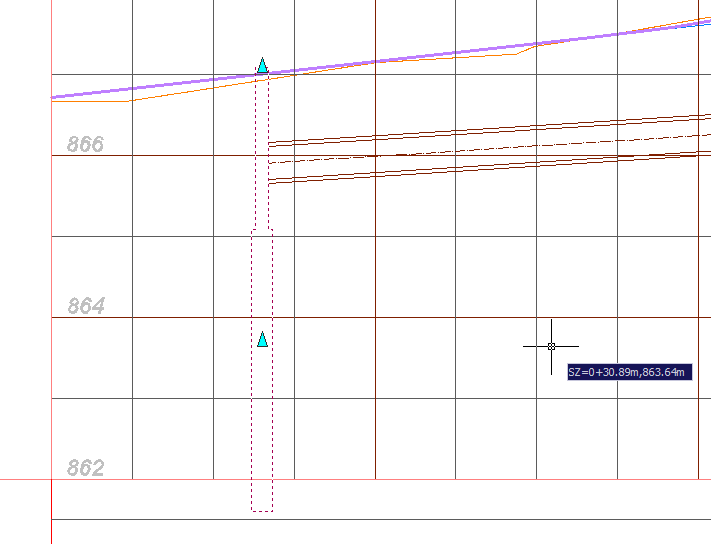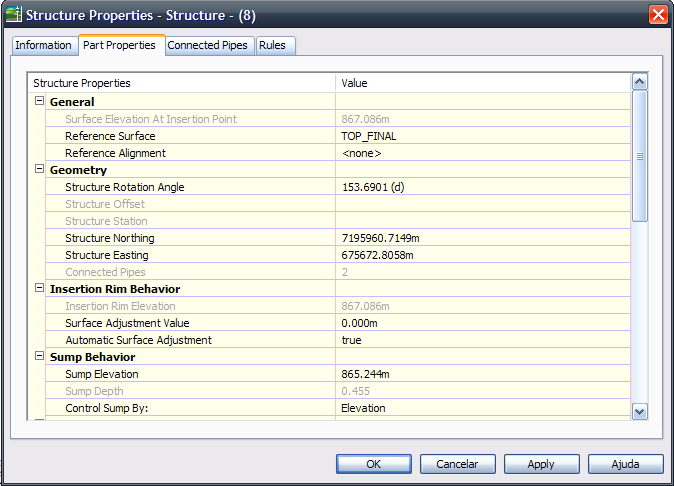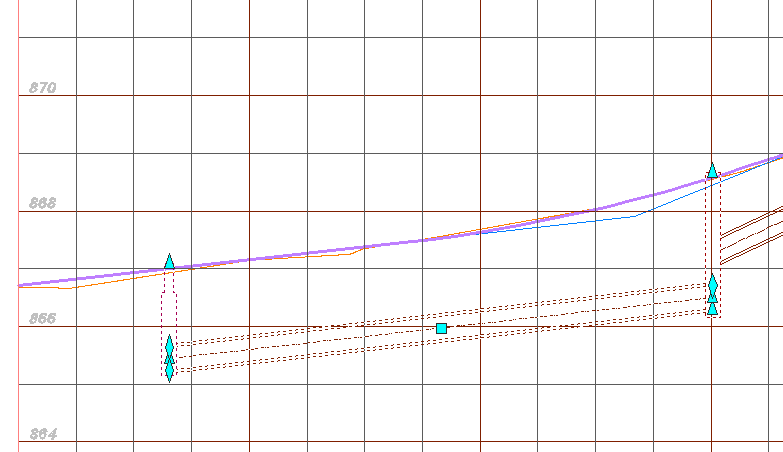Tchan, Tchan, Tcharam!!!!!
Até que em fim um tutô mais interessante!!! hehehe atendendo a pedidos, lá vamos nós!!!
Primeiro de tudo, tenha um modelo digital do terreno já muito bem acabado!
Por exemplo, usei o
dwg do
tutorial 10.2, inseri surfaces do código TOP em todos os corridors, coloquei no estilo CORRIDORS, em seguida, para facilitar, criei uma surface "TOP_FINAL" que contem TODAS as surfaces TOP de cada
corridors.
Como fiz isso? tente descobrir... Se não conseguir, aguarde, qualquer hora sai alguma coisa aqui sobre isso, hehehe
Por que fiz assim? bem, você so poderá fazer a drenagem do terreno após saber onde estão as ruas e quais são seus greides... bem como os cobrimentos dos tubos que ficam em função da cota final do pavimento ou da calçada, não é mesmo?
Vai ficar assim:
Para te facilitar,
baixe o dwg
Pra começar, o que é uma Pipenetwork?
Basicamente é uma rede de tubos... O civil 3d nos fornece um enorme catálogo de tubos e a primeira vista aquilo tudo é bastante confuso.
Mas vamos por partes, o que estamos projetando?
R: rede de drenagem
Que tipo de tubos usamos para isso?
R: de concreto
De quê diâmetros?
R de 400 a 2400mm (por exemplo)
Certo, e esses tubos são conectados a quê?
R: poço de visita, caixas de ligação, bocas de lobo...
E Qual a forma básica (geometria) dessas coisas?
R: Basicamente são retangulares ou circulares...
Perguntas esquisitas, não?
R: SIM!!!
Mas são com elas que vamos limitar todo o acervo de elementos que o PIPENETWORKS do c3d nos oferece!!!
A primeira coisa a fazer, é escolher o catálogo que vamos usar, por um simples motivo:
UNIDADES DE MEDIDA!!! ISSO FAZ TODA A DIFERENÇA!!!, então, menu Pipes, Set Pipe Network Catalog (comando SETNETWORKCATALOG), vai aparecer isso:
Configure para Métrico, como na figura...
O civil trabalha com "Listas de materiais" e nelas colocamos apenas o que vamos usar.
Então, vamos fazer a "lista", menu Pipes, Part Lists, Create (comando AeccCreateNetworkPartsList, QUEM DÁ ESSES NOMES AOS COMANDOS???):
Vai aparecer uma tela, com várias abas... já devia ter se acostumado com isso, hein??
Comece com a aba "Information", dê um nome a sua lista, sugestão: DRENAGEM, por motivos óbvios...
Agora, na aba "Pipes" (tubos), clique com o botão direito do mouse sobre o "New Part List 1" e escolha "Add Part Family":
Funciona assim: "Part List" é sua lista, "Part family" é um grupo diferenciador, por exemplo, temos tubos circulares, ovais, quadrados... é o que aparece na tela que vai aparecer quando você proceder o passo acima... veja:
Adicione apenas os tubos circulares de concreto, beleza?
Feito isso, clique OK, expanda o "DRENAGEM", clique com o botão direito do mouse sobre o "Concrete Pipe SI" e clique "Add Part Size":
Na tela que aparece, é possível ver as propriedades do tubo que vamos adicionar, o mais importante é o diâmetro, é claro...
Quer dizer... é e não é, hehehe, você já vai saber porque...:
É possível adicionar vários diâmetros, até mesmo TODOS, e isso é do gosto do camarada, pois DEPOIS de inserido um tubo em planta, é possível mudar seu diâmetro pelas suas propriedades... Ou ainda, apagar ele, e inserir um de diâmetro diferente
Há inconvenientes e convenientes nisso... Minha dica: adicione APENAS UM diâmetro...
Com isso, já é possível definir o estilo do tubo, isto é, como ele irá aparecer...
de novo é aquele esquema: na coluna "Style" tem um botãozinho para clicar, nele escolha editar o estilo, vai nas abas e configura...
A aba "Plan" é como aparece em planta, nele deixe "Use Part Dimensions" marcado:
Assim vemos o tubo em planta no tamanho real. Idem na aba "Profile" já na aba "Display" é que fica interessante, coloque as paredes internas do tubo para aparecer tracejado, as externas em continuous... etc... vai do gosto... aquele
modelo que deixei para download já tem estilos bem definidos, experimente ver como é...
Feita configuração do estilo do tubo, clique os OK necessários até voltar na tela do Network part List. Na coluna "Rules" definimos alguns parâmetros máximos e mínimos para o tubo, tal como COBRIMENTO, PROFUNDIDADE, DECLIVIDADE...
Estes parâmetros serão usados no lançamento da rede, aqui eu configurei assim:
São os parâmetros que eu uso
Feito isso, agora vamos criar a lista das Estruturas, isto é, poço de visita, boca de lobo...
Então dê os OK necessários... OPS!!!! você fechou a lista? para abri-la novamente, use o comando EDITNETWORKPARTLIST
Vá até a aba "Structures", você verá que já existe uma "Null Structure", o civil faz isso para você poder desenhar tubos que não chegam a caixa alguma, bom, vamos adicionar um PV, botão direito... já entendeu né?
Vai aparecer uma lista enorme.... Bem, um poço de visita é basicamente uma caixa retangular, com uma "chaminé" ou visita, a estrutura mais parecida com isso são as "Junction Structures With Frames", nela escolha uma das duas últimas, eu escolhi a ultima:
Agora é só adicionar as "Part Size", botão direito sobre a nova "pastinha" azul:
Vai aparecer:
Bem, você já deveria ter percebido que as dimensões disponíveis no seu civil 3d são diferentes do meu... nos diâmetros do tubo de concreto já acontece isso...
Aqui novamente... Para ajustar isso, usamos o "part Builder" que está no menu do Pipes... mas só vou falar dele mais pra frente...
enquanto isso, adicione apenas um poço de visita, o mais quadrado possível com as medidas disponíveis....
Como nos tubos, é possível configurar como irá aparecer no desenho o nosso poço de visita... clique na coluna "Style", edite um estilo para o pv!! não é difícil...
Apenas deixe na aba "Plan" "Use Outer Part boundary" para usar o contorno externo e na aba "Model" deixe "Use Catalog Defined 3D part"...
Outra coisa, reparou como o nome do PV ficou imenso?
Pra facilitar, troque para "PV", apenas
Agora, adicione uma caixa de ligação, mesmo esquema, botão direito sobre o "Part list", "Add Part Family",
Adicione uma "Junction Structure Without Frame":
Defina um estilo chamado CL e renomeie a caixa de ligação para CL...
ainda nesta "Part Family", adicione outra "Part Size", chame-a de BL (boca de lobo), sua lista ficará assim:
Ah, claro, não se preocupe com o tamanho da boca de lobo... quando falarmos do "part builder"
alteramos isso... por enquanto vamos mexer no básico, ok?
Pronto, temos a nossa lista de material básica... vamos desenhar!!
"coming soon", hehehe...